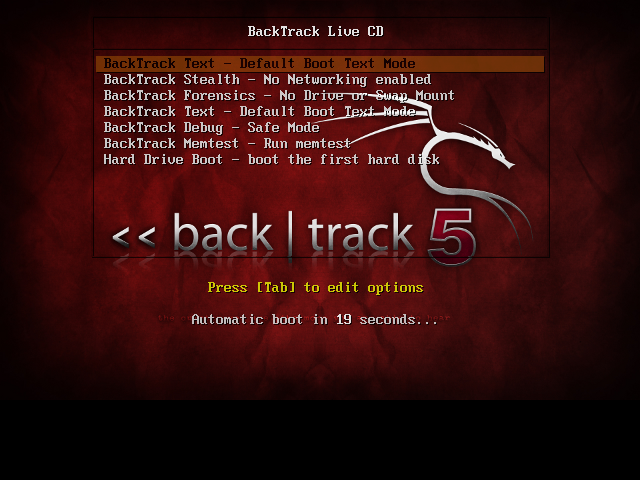Prerequisite
In order to install the Windows XP Operating System you will require the following:
- KVM is already up and running properly.
You have a copy of the Windows XP iso
$ sudo dd if=/dev/cdrom of=Windows_XP_SP3.iso
- You have the Windows XP Product License avaiable
Create Windows XP Hard Drive
You will first be required to create a target hard drive to install Windows on.
$ cd ~ && mkdir KVM && cd KVM
$ qemu-img create -f qcow2 winxpsp3.qcow2 10G
Note: It is recommended that the hard drive for a Windows XP machine be at least 8G
Attach ISO and boot
Next we will attach the Windows XP ISO and boot
$ kvm -m 1024 -cdrom Windows_XP_SP3.iso -boot d winxpsp3.qcow2
Install Windows
Next you will follow the Windows guided install. You will be required to input a product key during installation. Installation takes roughly 30 minutes.
Install Virtio Drivers
The
Virtio drivers are require to achieve maximize performance through paravirtualization. In essence the virtual machine understands it is a virtual machine and takes advantage of the underlining hardware.
-
Note: This ISO is updated on a regular basis. always ensure you have the latest.
Attach and boot the Windows XP virtual machine from the previous steps.
$ qemu-kvm -hda winxpsp3.qcow2 \
-drive file=winxpsp3.qcow2,if=virtio \
-drive file=virtio-win-0.1-52.iso,media=cdrom,index=1 \
-net nic,model=virtio \
-net user \
-boot d \
-vga std \
-m 1024
Once the virtual machine is running, you can cancel every instance of Windows informing you on new hardware.
SCSI Device Driver
- Go to Device Manager
- You will notice an section titled Other devices
- Expand Other devices and you should see a device for SCSI, Ethernet and VGA
- Right click the SCSI Controller* device and select Update driver...
- At the Hardware Update Wizard click No, not this time and click Next
- At the next window, click Install from list or specific location [Advanced] and click Next >
- At the Please choose your search and installation options. window select Don't search. I will the driver to install and click Next
- At the Hardware Type window click Next
- At the Select the device driver you want to install for this hardware. click Have Disk...
- At the Install From Disk window click Browse...
- Navigate to the CDROM and drill down to wxp\x86\ directory and select VIOSTOR and clickOpen
- Windows will attempt to load the drivers and prompt a warning. Click Continue Anyway - If you just do the automatic method it will install the wrong driver which won't initialize and give you ancode: 39 error
Network Driver
- Back under Other devices right click Ethernet Controller and select Update driver...
- At the Hardware Update Wizard select No, not at this time and click Next >
- At the next window, click Install from list or specific location [Advanced] and click Next >
- At the Please choose your search and installation options windows ensure Search for the best driver in these locations is enabled and click Next >
- Windows should find the correct device driver and prompt you with a warning. Click Continue Anyway
- Once completed, click Finish
VGA Driver
- Since we will be running this in the OpenStack environment we can safely leave this as is.
Shutdown
- Once complete shutdown the virtual machine.
You can now relaunch the Windows XP machine
$ kvm -m 1024 -boot d winxpsp3.qcow2
Enable Remote Desktop
You will want to enable Remote Desktop
Right click on My Computer and select Properties
Start => My Computer
- Click on the tab titled Remote
- Enable Remote Desktop by clicking the box Allow users to connect remotely to this computer
- Click OK
Importing into Glance
The following steps outline how you would import the previously created Windows XP image into Glace to be used as a instance type within OpenStack
Upload into Glance
You can also import this completed virtual machine into Glance so that it may be used for instance deployment within OpenStack
Note: The following is done with the assumption that you used the
RackSpace Private Clouddistribution and AlamoController is the controller.
Copy the image over to AlamoController
$ scp winxpsp3.qcow2 admin@AlamoController:~
Note: you will have to enter the admin credentials
Log in to AlamoController
$ ssh admin@AlamoController
Note: you will have to enter the admin credentials
Change to root
$ sudo -i
Load the OpenStack credentials
# source openrc
Navigate back to the admin home directory
# cd ~admin
Upload image into Glance
# glance image-create --name="Windows XP SP3" --is-public=true --container-format=ovf --disk-format=qcow2 < winxpsp3.qcow2
OpenStack Instances
The following instructions should outline how you would go about deploying this Windows XP image as an operational instance within OpenStack
Create Remote Desktop Security Group
You will want to create a Security Group for the remote desktop port
Note: The following is done with the assumption that you used the
RackSpace Private Cloud distro and AlamoController is the controller.
Navigate to Horizon
http://AlamoController
This probably will be the AlamoController
- Log in with the credentials previously provided
- Click Access & Security on the left hand side
- Under Create Security Group click Create Security Group
At the Create Security Group window input the following
Name: Windows
Description: Remote Desktop Port
- Click Create Security Group
- Navigate back to Security Groups and find the Windows Security Group that you just created
- Click Edit Rules
At the Edit Security Group Rules window input the following
IP Protocol: TCP
From Port: 3389
To Port: 3389
Source Group: CIDR
CIDR: 0.0.0.0/00
Click Add Rule
You could limit the CIDR to a safe network which prevents random access. 0.0.0.0/0 opens it up for EVERYONE
Launch Windows XP Instance
The uploaded Windows XP image from the previous section should now be available in OpenStack
Note: The following is done with the assumption that you used the
RackSpace Private Cloud distro and AlamoController is the controller.
Navigate to Horizon
http://AlamoController
- Log in with the credentials previously provided
- Click on Instances on the left hand side
- Click on Launch Instance on the top right hand side
At the Launch Instance window input the following
Instance Source: Image
Image: Windows XP SP3
Instance Name: WinXP
Flavor: m1.tiny
Instance Count: 1
- Click the Access & Security tab
- Click Windows
- Click Launch
Associate Floating IP
- Within the Instances screen, locate the Windows XP instance
- At the end of the row click the drop down arrow and click Associate floating IP
- At the Manage Floating IP Associations window click the drop down Select an IP Address
- Select an appropriate and available IP and click Associate
RDP
Next use your RDP client of choice and connect to the floating IP that was associated.
Done
Hope that helps.
Questions/Comments/Praises can be sent to me at
jonsxm@gmail.com

![Installing backtrack 5 R3 in virtual machine step by step [ how to ] Installing backtrack 5 R3 in virtual machine step by step [ how to ]](https://blogger.googleusercontent.com/img/b/R29vZ2xl/AVvXsEh2CtvafU3uzrarj1aREFqSrzPnT8H4Qg5DlrsmCRMuUhW2_RZdOdsb2tPqHHtClx4lHkI_oYqBB3xWNQzFMyA-4kxe3_KbQpf5fz_SMoj_zOegdZydjdvePGZsO2y8LflIV3Qh_1vjGOjs/s1600/vm1.png)
![Installing backtrack 5 R3 in virtual machine step by step [ how to ] Installing backtrack 5 R3 in virtual machine step by step [ how to ]](https://blogger.googleusercontent.com/img/b/R29vZ2xl/AVvXsEh0nYv9DHg_2ZEj6a8cB-_G4P-w5k8ohZwEMBEHbZvzUwgtAv3UL3EVyIa9lBZKl7XpsJgrUQ1lpHne6LTZGkbqNSvX9btimWZ2kZuWTjhFsWZJTP-dSFIcna5jM9akY-qGeG4QzyvJAfNw/s640/vm2.png)