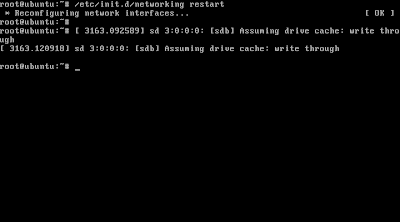If you are a Windows user before, there is no ver command in
Linux that can be used to check the version of Ubuntu server. In
Linux or Ubuntu server specifically, there are many commands that can
be used to check operating system version.
The first command that can be used to check Ubuntu server version is, as Ubuntu suggest, the lsb_release -a command. Here is the example:
luzar@ubuntu:~$ lsb_release -a
No LSB modules are available.
Distributor ID: Ubuntu
Description: Ubuntu 8.10
Release: 8.10
Codename: intrepid
luzar@ubuntu:~$
Second command that we can use to check Linux version is cat /proc/version. See example below:
luzar@ubuntu:~$ cat /proc/version
Linux version 2.6.27-14-server (buildd@palmer) (gcc version 4.3.2 (Ubuntu 4.3.2-1ubuntu12) ) #1 SMP Wed Apr 15 19:44:38 UTC 2009
luzar@ubuntu:~$
We can also view all information about Ubuntu server using uname -a option:
luzar@ubuntu:~$ uname -a
Linux ubuntu 2.6.27-14-server #1 SMP Wed Apr 15 19:44:38 UTC 2009 i686 GNU/Linux
The first command that can be used to check Ubuntu server version is, as Ubuntu suggest, the lsb_release -a command. Here is the example:
luzar@ubuntu:~$ lsb_release -a
No LSB modules are available.
Distributor ID: Ubuntu
Description: Ubuntu 8.10
Release: 8.10
Codename: intrepid
luzar@ubuntu:~$
Second command that we can use to check Linux version is cat /proc/version. See example below:
luzar@ubuntu:~$ cat /proc/version
Linux version 2.6.27-14-server (buildd@palmer) (gcc version 4.3.2 (Ubuntu 4.3.2-1ubuntu12) ) #1 SMP Wed Apr 15 19:44:38 UTC 2009
luzar@ubuntu:~$
We can also view all information about Ubuntu server using uname -a option:
luzar@ubuntu:~$ uname -a
Linux ubuntu 2.6.27-14-server #1 SMP Wed Apr 15 19:44:38 UTC 2009 i686 GNU/Linux